Количка
Количката е празна
Фильтри
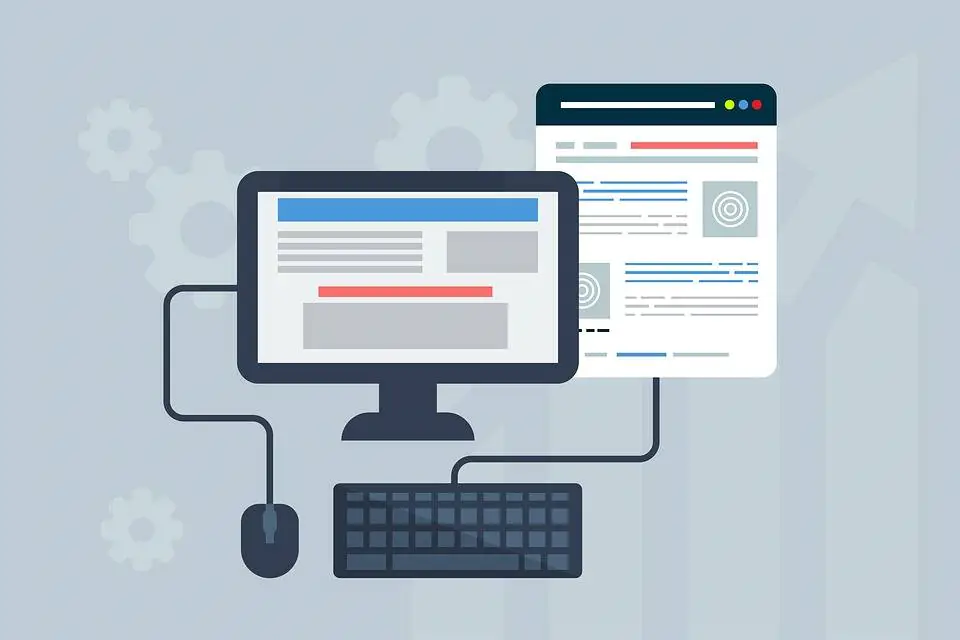 15.02.2021
15.02.2021Една от проблемите, с които често се сблъскват притежателите на ПК и лаптопи, са сривовете при зареждане на операционната система Windows. Вместо стандартния екран се появява черен екран.
Основното в тази ситуация е да не паникьосвате, а внимателно да прочетете статията ни за това какво да правите, ако Windows не се стартира.
Ако компонентите на компютъра са повредени
Когато операционната система не се стартира поради неизправност на външни устройства, трябва да предприемете няколко прости стъпки.
Първата стъпка е рестартиране на компютъра. Направете го 2-3 пъти. Ако това не помага, изключете устройството от електрическата мрежа – изключете компютъра от захранването и извадете батерията от лаптопа. Също така, изключете всички външни устройства – дискове, мишка, клавиатура, принтер или скенер.
След това поетапно включвайте устройствата, за да откриете кое устройство е неизправно и влияе на зареждането на цялата система.
Ако откриете неизправно устройство, трябва да го замените. Ако никакви манипулации с изключване на външни компоненти не помогнат, продължете търсенето на причината за повредата на системата.
Ако проблемата е в зареждащия диск
Когато той излезе от строя, операционната система не се зарежда.
Но първо е важно да разберете какво представлява зареждащият диск и как работи. В Windows това е хранилище на системни файлове. Само след тяхното зареждане се стартира операционната система.
Но понякога настройките се объркват и като зареждащ диск се използва друг диск, където няма системни файлове. Съответно, операционната система не се зарежда.
Как да определите, че причината за повредата е именно в това?
След повторно рестартиране на устройството, проблемът трябва да бъде решен.
Ако проблемата е в BIOS
Още един тревожен сигнал, който може да се види на черния екран: BOOTMGR is missing.
Това означава, че самият зареждащ мениджър на операционната система е сериозно повреден или го няма на устройството.
За да решите този проблем, ще ви е необходим инсталационен диск с Windows и оригинален ключ.
Можете да го изтеглите от официалния сайт на корпорация Microsoft. Също така, ще трябва да закупите ключ за Windows 10, 7, 8 или всяка друга версия.
След като изтеглите и стартирате програмата, в прозореца ще се появи съобщение. Трябва да натиснете панела „Не“ и да изберете версия на Windows, език и само след това да изтеглите програмата.
След това трябва да запишете образа на флашка, да рестартирате компютъра и в първите секунди след стартиране на устройството да задържите клавиша за стартиране на BIOS.
Ако този метод не е сработил, при рестартиране натискайте Shift. След като влезете в BIOS:
Ако проблемата е в системните файлове на Windows
Когато сте изпълнили всички стъпки, но нищо не е помогнало, значи проблемата е в системните файлове.
Тогава е необходимо да използвате по-сериозни методи, т.е. „Автоматично възстановяване“. Това съобщение ще се появи след рестартиране на компютъра или лаптопа. Трябва да изберете:
Ако нищо не се е променило, възстановяваме средата ръчно, като натиснете F8 или Fn + F8. След това на екрана ще се появят „Допълнителни опции за зареждане“. Вашият вариант е „Отстраняване на проблеми с компютъра“. Изберете подходящия вариант, предложен от системата.
Ще ви уведомим, когато продуктът е наличен.
Моля, въведете данните си
Попълнете формуляра и нашият мениджър ще се свърже с вас.
Моля, въведете данните си