Количка
Количката е празна
Фильтри
 08.09.2020
08.09.2020Ето преводът на български:
Сега, когато сте платили поръчката, получили сте ключа и линк към дистрибутива, да започнем с инсталацията.
Инсталацията на операционната система Windows може условно да се раздели на няколко етапа:
В тази статия няма да разглеждаме настройката на системата, тъй като това е индивидуален и доста креативен процес, но е достатъчно да кажем, че Windows 10, в сравнение с предшествениците си, работи доста добре с настройките по подразбиране, автоматично инсталира драйвери за типово оборудване и така нататък.
Изтегляне на официалната утилита за създаване на инсталационен носител и създаване на инсталационен носител.
За създаване на инсталационен носител ще е необходимо стабилно и бързо интернет свързване, както и USB флаш памет с капацитет 8 ГБ или повече.
ВНИМАНИЕ! По време на създаването на инсталационния носител всички данни на USB флаш паметта ще бъдат изтрити, този процес е необратим! Убедете се, че всичката важна информация е запазена!
След като последвате линка от имейла, автоматично (ако браузърът поиска – приемете го) ще изтеглите официалната утилита Media Creation Tool. Тази утилита позволява инсталирането на Windows по два начина – чрез обновление на съществуващата система (поддържат се Windows 7, 8 и 8.1), или пълна „чиста“ инсталация. Skysoft препоръчва да направите именно чиста инсталация, тъй като това ще ви помогне да се отървете от натрупаните грешки, неверни записи в регистъра и други. Въпреки това, ако решите да направите инсталация чрез обновление, прескочете етапа за подготовка на носителя от тази статия и изберете опцията „обнови този компютър“ в стартираната утилита Media Creation Tool.
ВНИМАНИЕ! Ако имате инсталирана пиратска версия на Windows и сте закупили лиценз, „чистата“ преинсталация е задължителна!
Поставете USB флаш паметта в USB порта и стартирайте изтеглената утилита Media Creation Tool, изчакайте да се стартира.
Прочетете условията на лицензионното споразумение и ги приемете.
В следващия прозорец ще бъде предложено да обновите компютъра (този, на който е стартирана програмата), или да създадете инсталационен носител. Ние разглеждаме втория вариант. Изберете го и натиснете „Напред“.
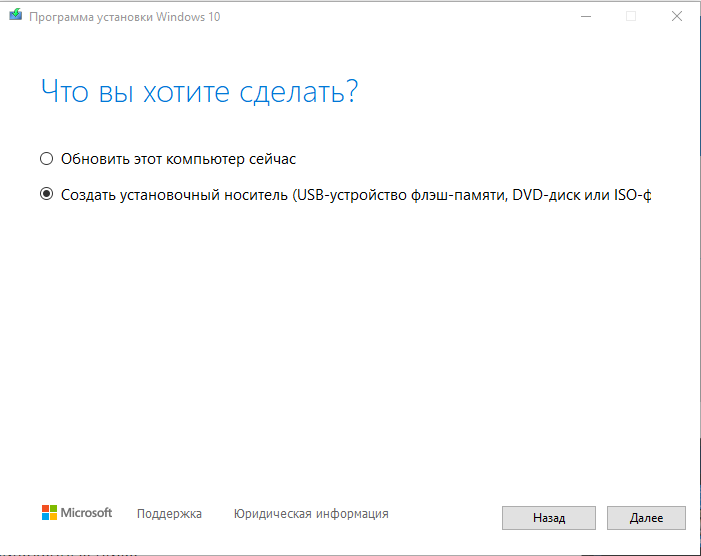
Следващият прозорец ще предложи да създадете инсталационен USB носител или да изтеглите дистрибутива във формат ISO. Вторият вариант е за напреднали потребители, ние разглеждаме първия вариант.
Следващата стъпка е да изберете езика и архитектурата на инсталирания продукт. Архитектурата е най-лесно да се избере по следния принцип: ако в компютъра ви има повече от 3 GB оперативна памет (или планирате да увеличите обема до над 3 GB), изберете x64 версия. Ако паметта е 3 GB или по-малко, ще ви подхожда 32-битова система.

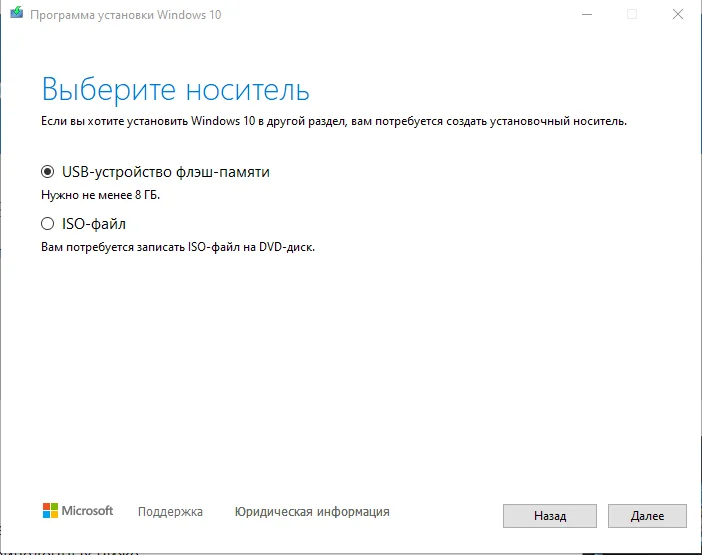
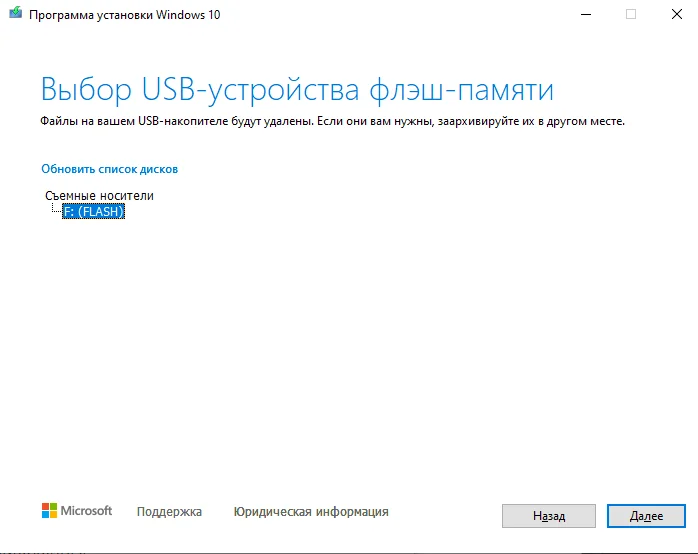
Следващият етап е изтегляне на необходимата информация за създаване на носителя. Това може да отнеме известно време, в зависимост от скоростта на интернет връзката и мощността на компютъра. Изчакайте да завърши процесът.
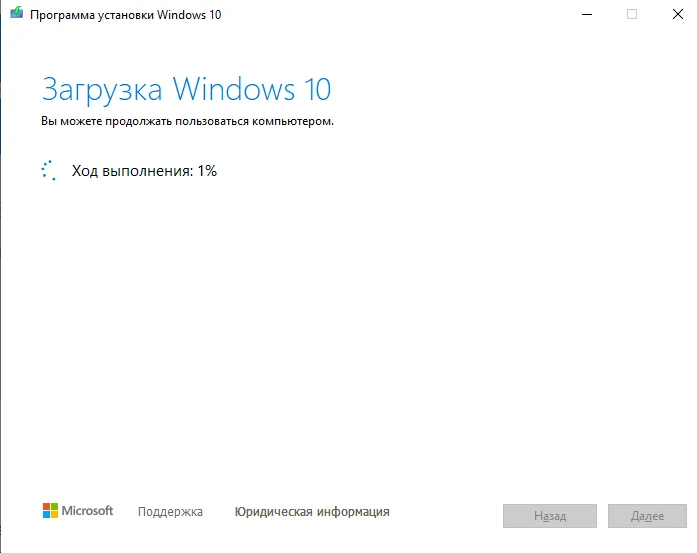
След като процесът завърши, ще се появи финален прозорец. След затварянето му, системата ще изтрие временните файлове, което ще отнеме няколко минути.
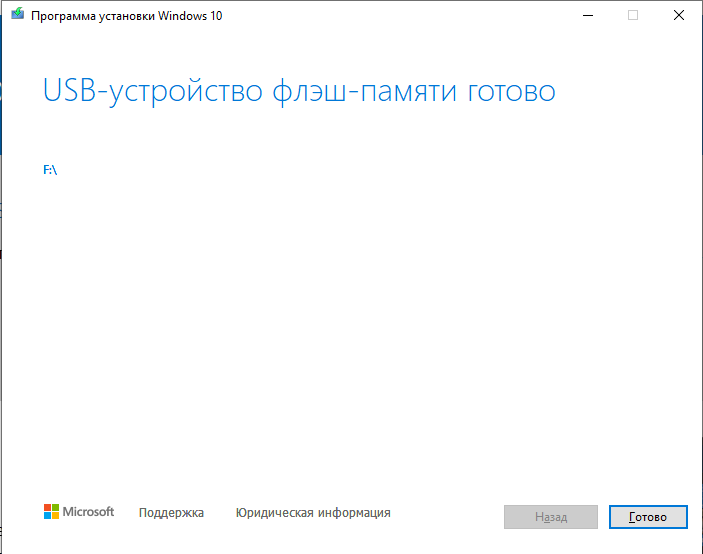
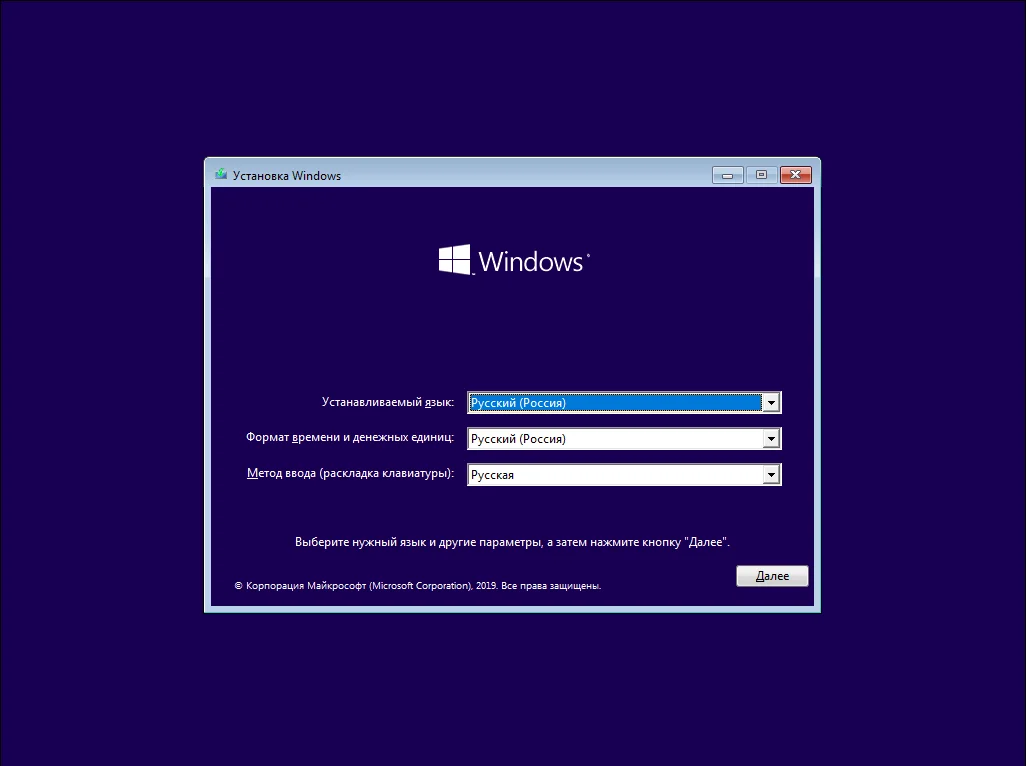
Сега е времето да въведете закупения ключ за продукта.
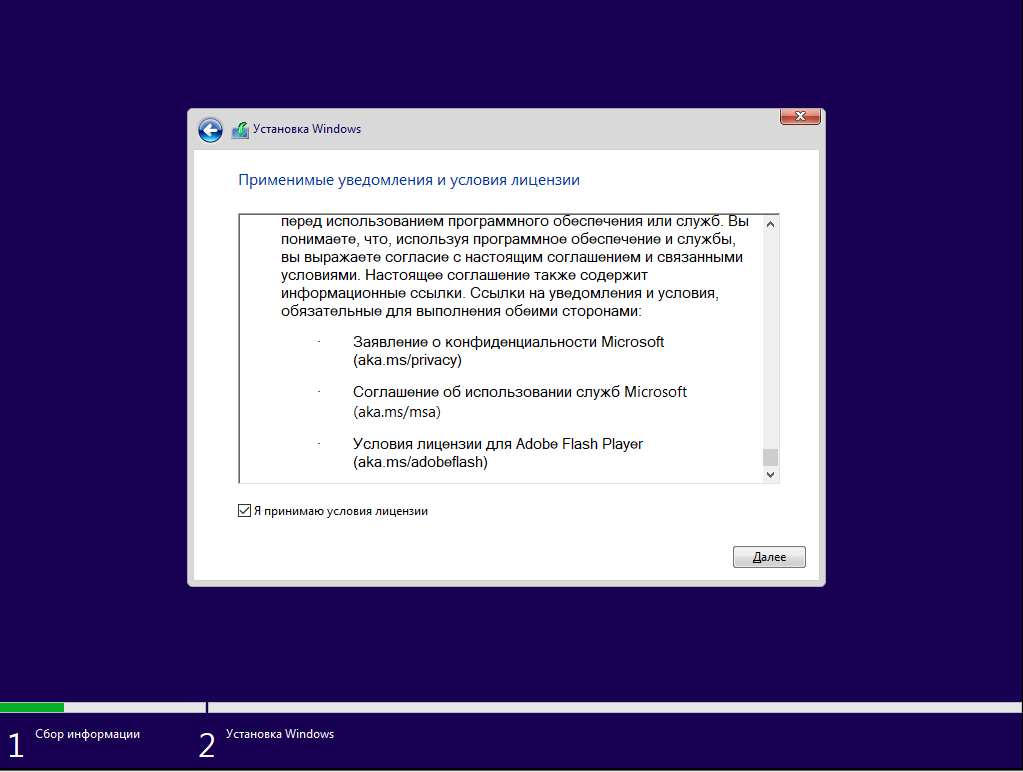
Следващата стъпка е да изберете между 2 варианта: обновление или пълна преинсталация.
Buysoft препоръчва да извършите именно чиста инсталация, тъй като това ще ви помогне да се отървете от натрупаните грешки, неверни записи в регистъра и други. Въпреки това, ако решите да направите инсталация чрез обновление, изберете съответната опция.
ВНИМАНИЕ! Ако имате инсталирана пиратска версия на Windows и сте закупили лиценз, „чистата“ преинсталация е задължителна!
Ние ще разгледаме варианта с пълната преинсталация.
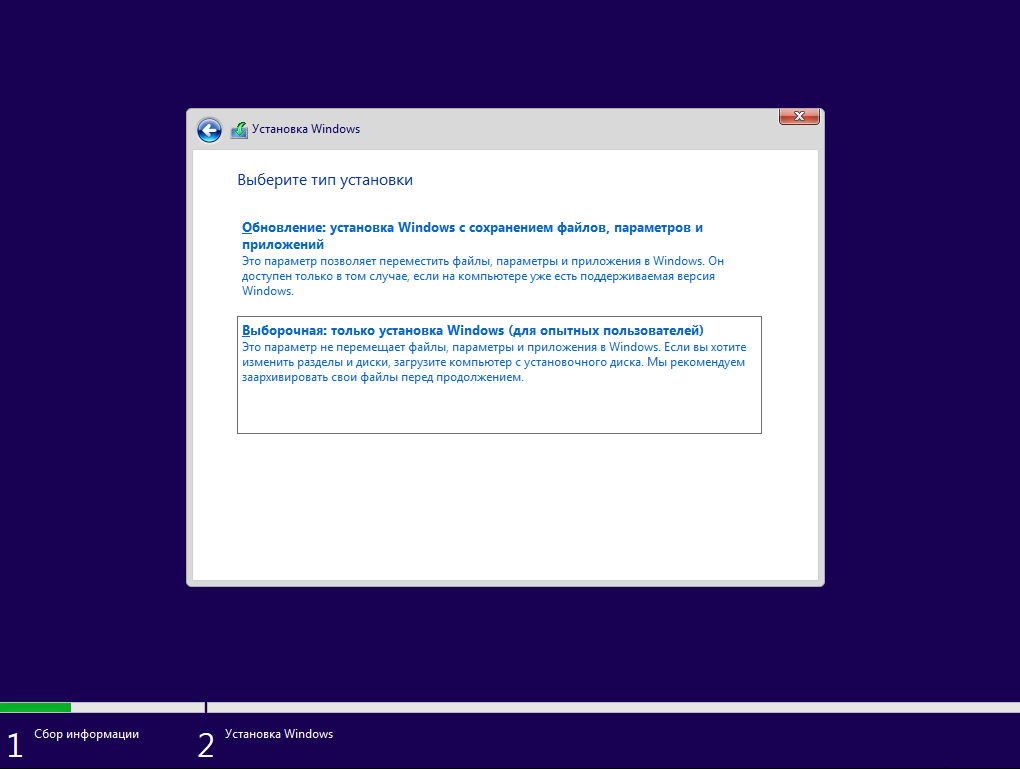
Следващият етап е работа с разделите на твърдия диск. Ако на компютъра ви е инсталирана Windows и сте готови за пълна преинсталация без запазване на настройките (оптимален вариант), форматирайте системния диск.
ВНИМАНИЕ! Форматирането на системния диск ще доведе до пълна загуба на данни на него! Това действие е необратимо! Бъдете внимателни, уверете се, че всички данни са запазени на отделен диск или компютър!
Ако дискът е чист, създайте на него раздел чрез съответния бутон.
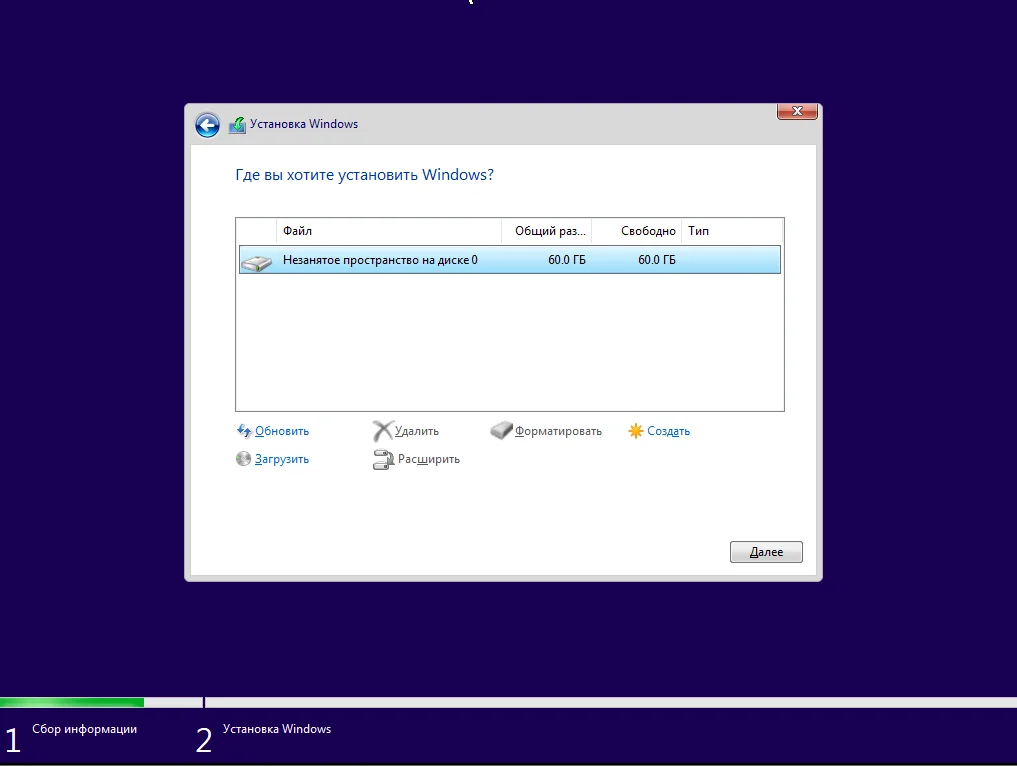
След като подготовката на диска бъде завършена, ще започне инсталацията на Windows. Продължителността зависи от скоростта на работа на вашия компютър.
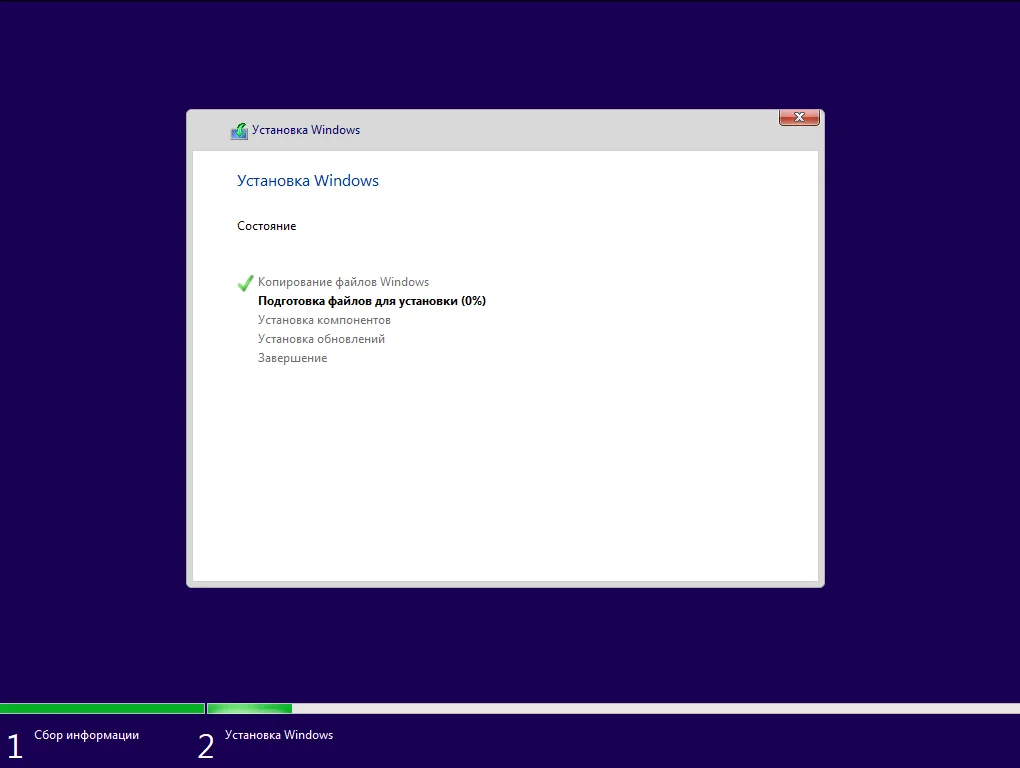
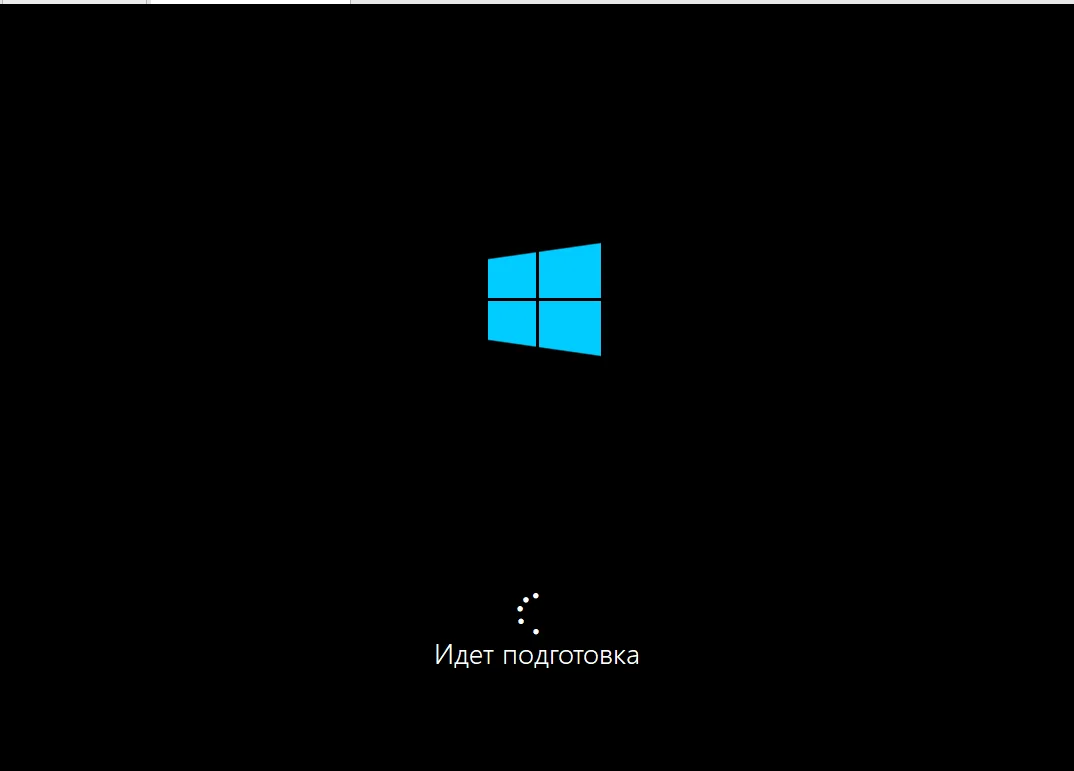
След това настройте регионалните параметри и изчакайте завършването на конфигурацията.
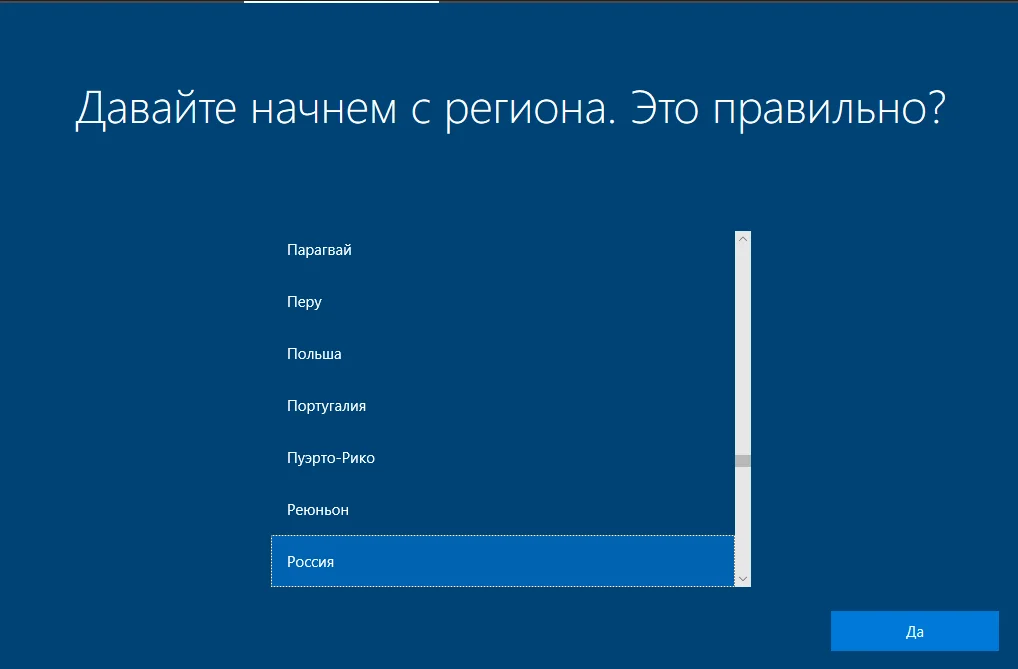
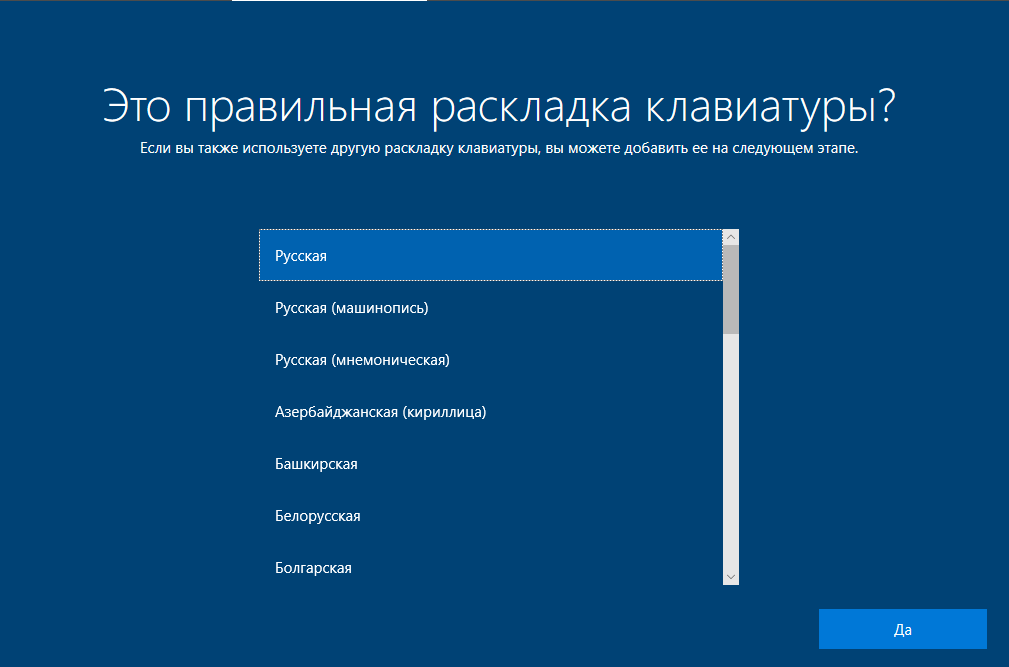
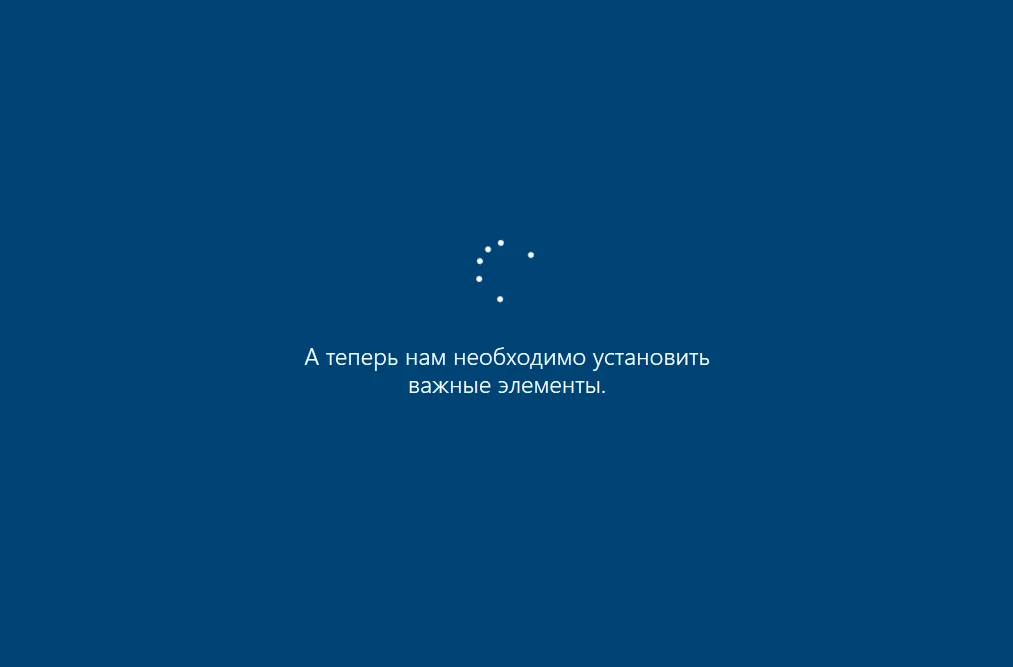
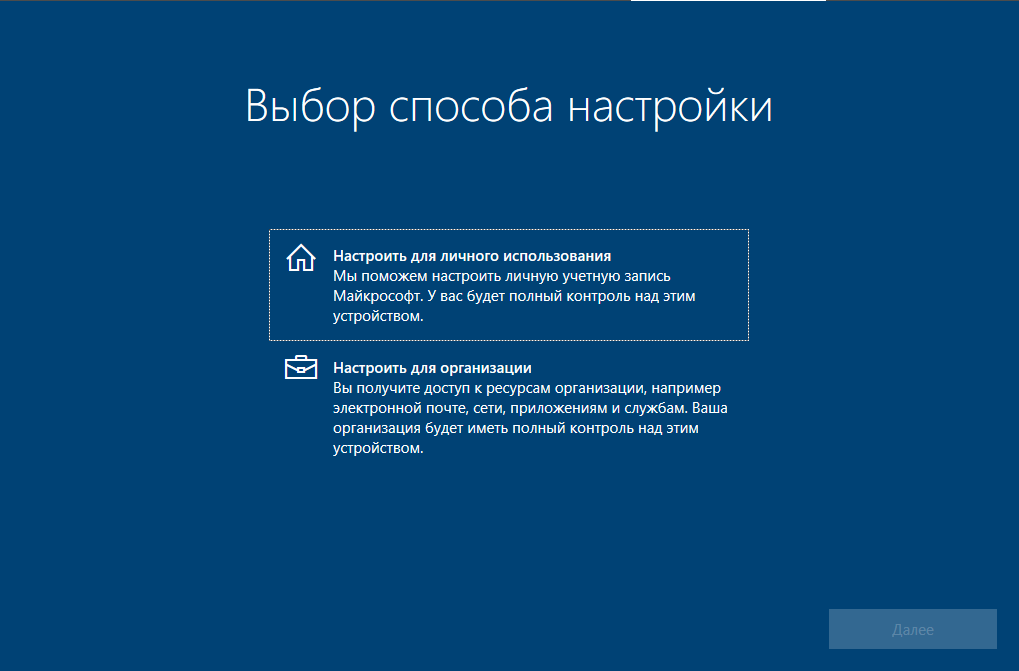
Сега системата ще предложи да влезете с вашия акаунт в Microsoft. Можете да не влизате и да изберете „автономен акаунт“, но ние препоръчваме да използвате акаунта.
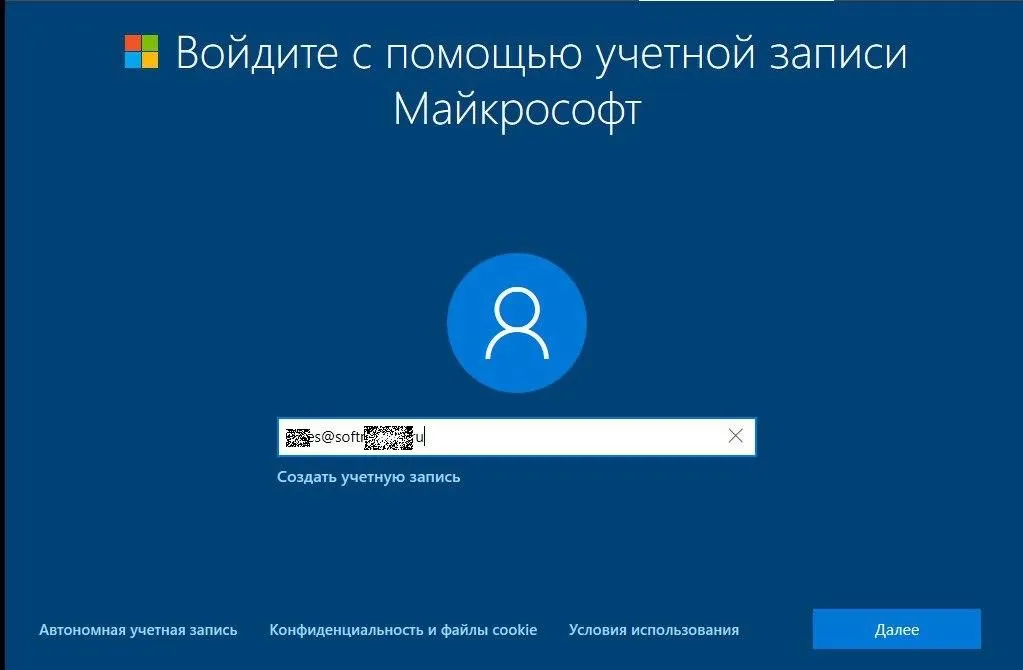
В следващия прозорец трябва да настроите ПИН код за сигурен вход в системата.
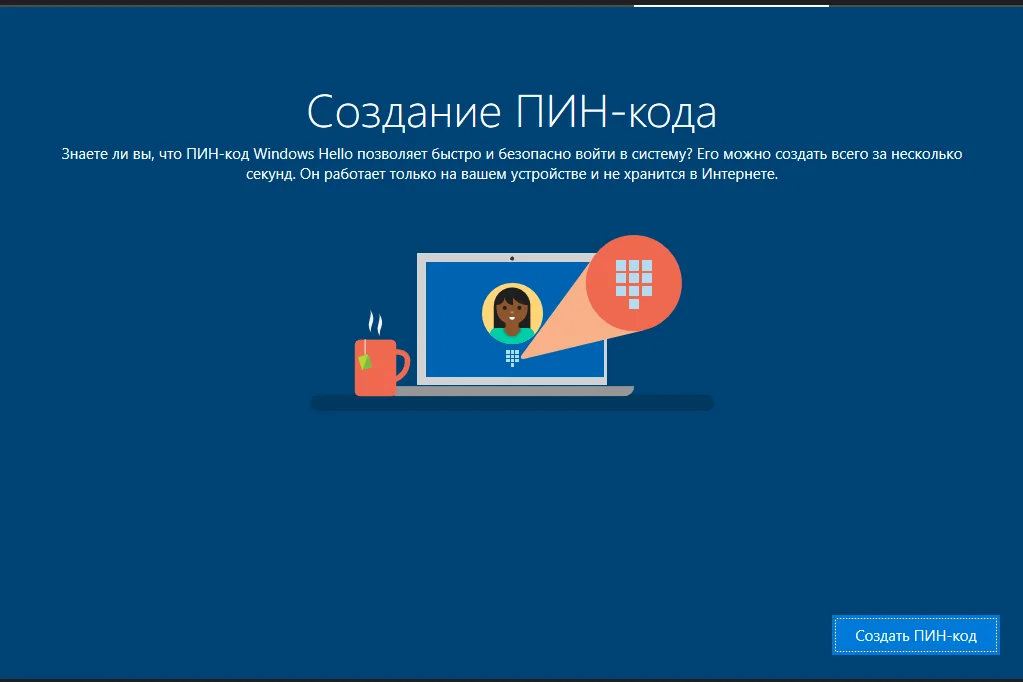
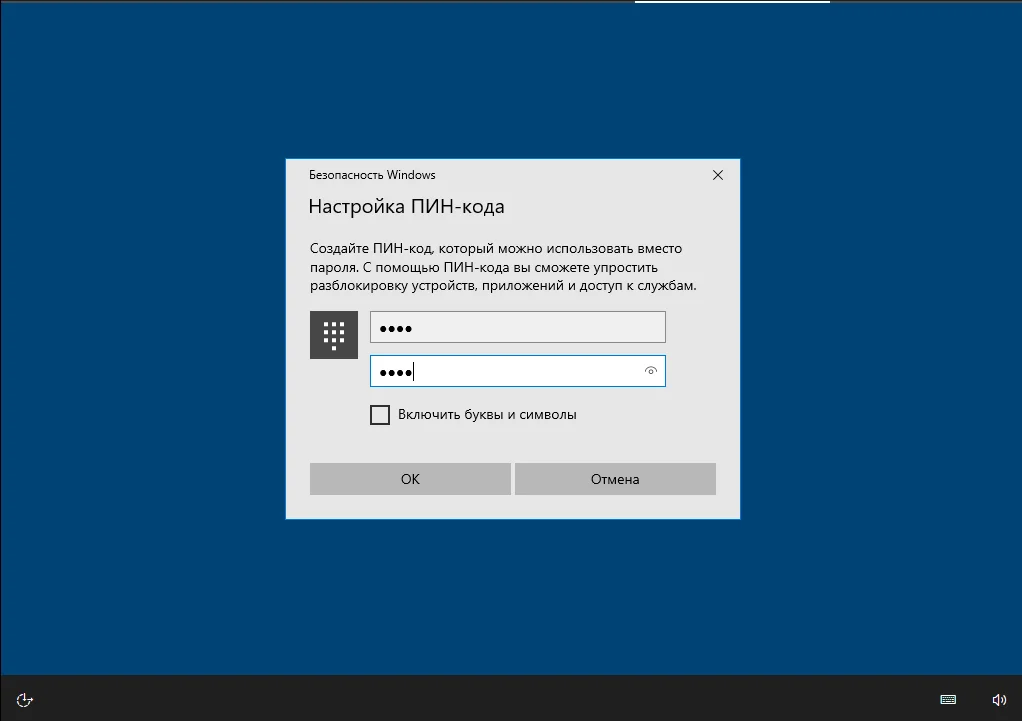
След това ще се появи възможност за настройка на допълнителни функции, като непрекъсната работа на няколко устройства, свързване на телефона, облачно хранилище OneDrive, Office 365, гласов помощник, достъп до местоположение, изпращане на статистика и други. При необходимост, изпълнете тези стъпки или ги пропуснете.
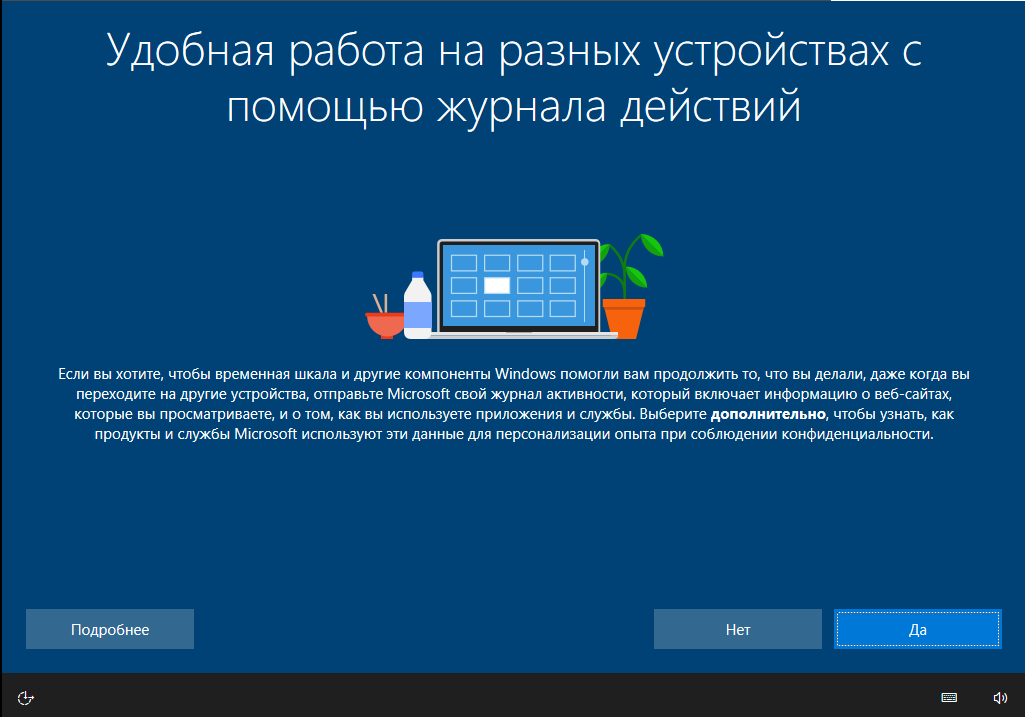
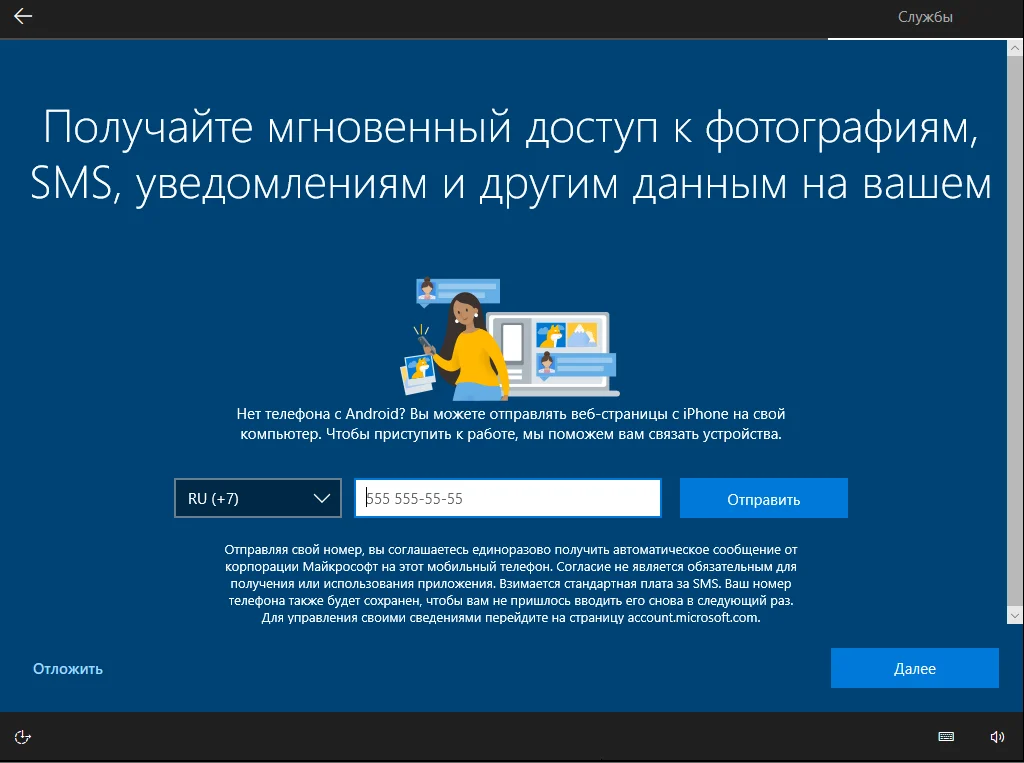
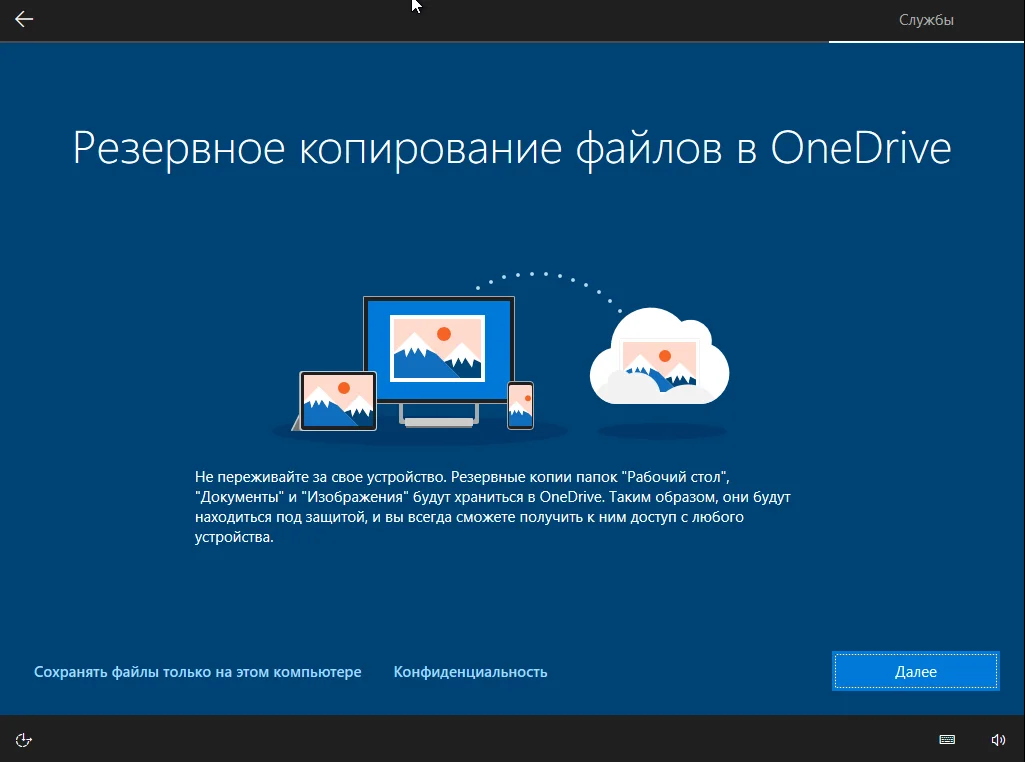


След изчакване системата ще се зареди в работния плот.
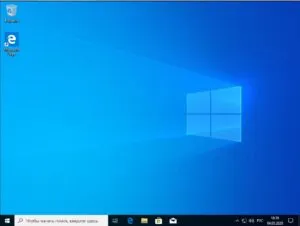
Поздравления, току-що инсталирахте Windows 10, приятно ползване!
Ще ви уведомим, когато продуктът е наличен.
Моля, въведете данните си
Попълнете формуляра и нашият мениджър ще се свърже с вас.
Моля, въведете данните си