Количка
Количката е празна
Фильтри
 11.09.2020
11.09.2020Сега, след като сте заплатили за поръчката, получили сте ключ и линк към дистрибутива, нека започнем с инсталацията.
Инсталацията на операционната система Windows 7 условно може да бъде разделена на няколко етапа:
В тази статия няма да разглеждаме конфигурирането на системата, тъй като това е индивидуален и достатъчно творчески процес. След инсталацията ще трябва да инсталирате драйверите, които са предоставени с компютъра ви, или да ги изтеглите от официалния уебсайт на производителя на вашия компютър.
Изтегляне на дистрибутива от нашия сайт
Отворете линка от имейла и изчакайте завършването на изтеглянето на дистрибутива (на скрийншота е показан Google Chrome, но в други браузъри визуализацията може да се различава).
ВНИМАНИЕ! Размерът на дистрибутива е около 3 GB. Скоростта на изтегляне зависи от вашия доставчик на интернет услуги и може да отнеме значително време.
За да създадете инсталационен носител, ще ви е необходима Flash-USB памет с капацитет не по-малък от 4 GB, както и софтуер за разархивиране и запис на дистрибутива върху флашката. Skysoft препоръчва програмата Rufus, която е безплатна и много лесна за използване. Можете да изтеглите Rufus от официалния сайт на разработчика: https://rufus.ie/
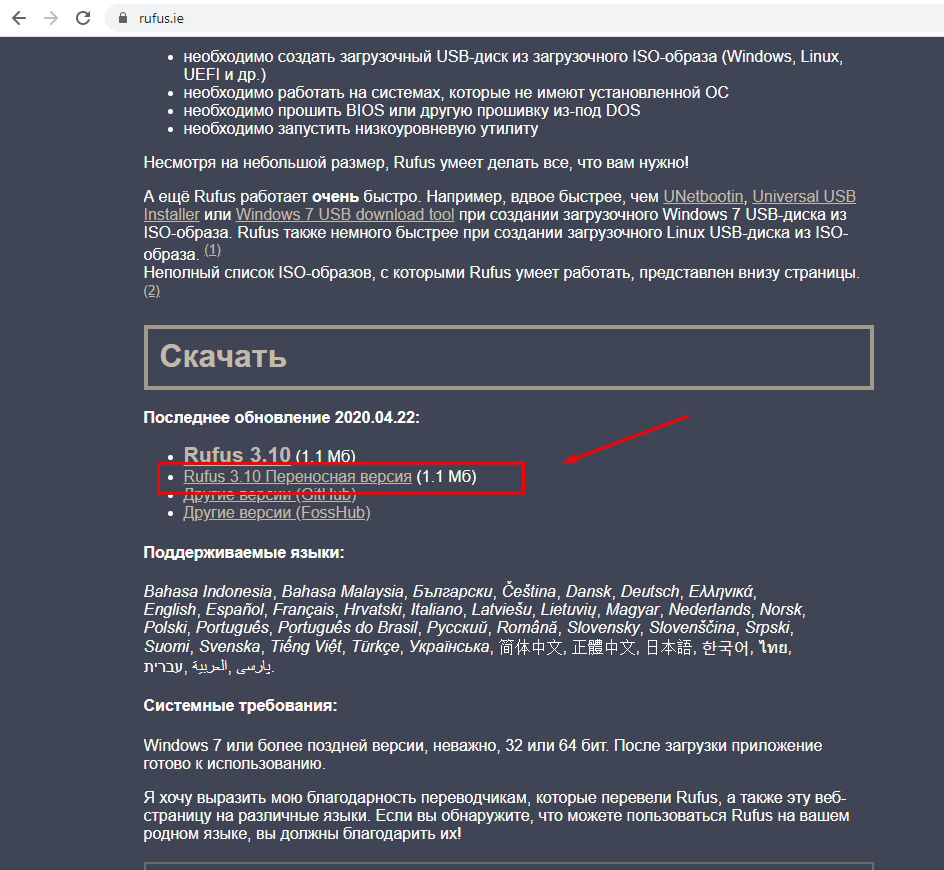
В отворения прозорец изберете вашата флашка и предварително изтегления образ.
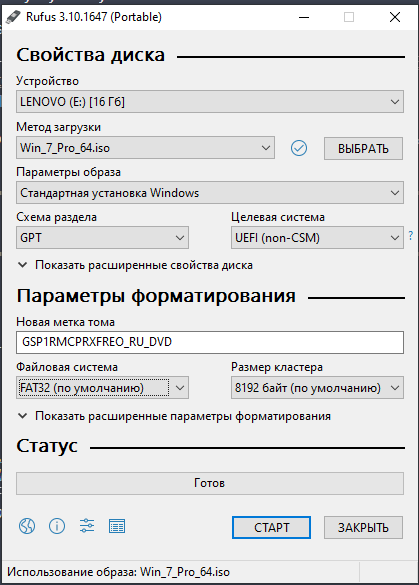
Натиснете „Старт“.
ВНИМАНИЕ! В процеса на създаване на инсталационния носител всички данни на USB флашката ще бъдат изтрити. Това действие е необратимо! Уверете се, че сте запазили цялата важна информация от носителя предварително!
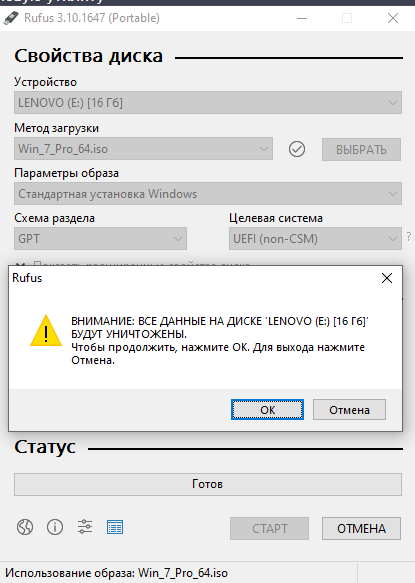
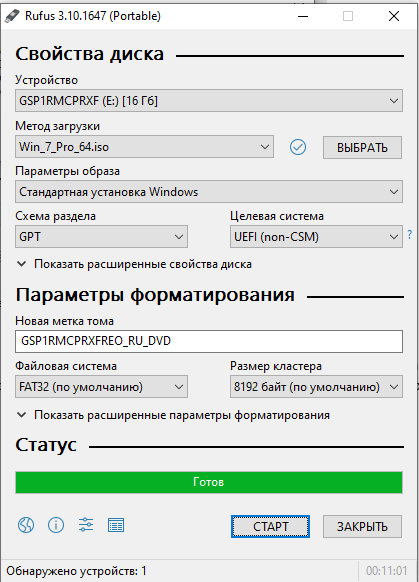
На този етап процесът на създаване на инсталационен носител е завършен, преминаваме към инсталацията.
Поставете създадения инсталационен носител в USB порта на изключения компютър, на който ще се извършва инсталацията, и включете компютъра. Изберете USB носителя като устройство за стартиране.
(По правило това се случва автоматично. Ако не, ще трябва да натиснете клавиш, за да извикате менюто за стартиране. Това може да бъде някой от функционалните клавиши F1-F12 или друга комбинация, в зависимост от модела на компютъра. Често подсказка за това се показва за кратко на екрана веднага след включване на компютъра. Обърнете се към ръководството на потребителя за вашия компютър или към продавача/производителя.) Компютърът ще започне зареждането от флашката и ще стартира процеса на инсталация.
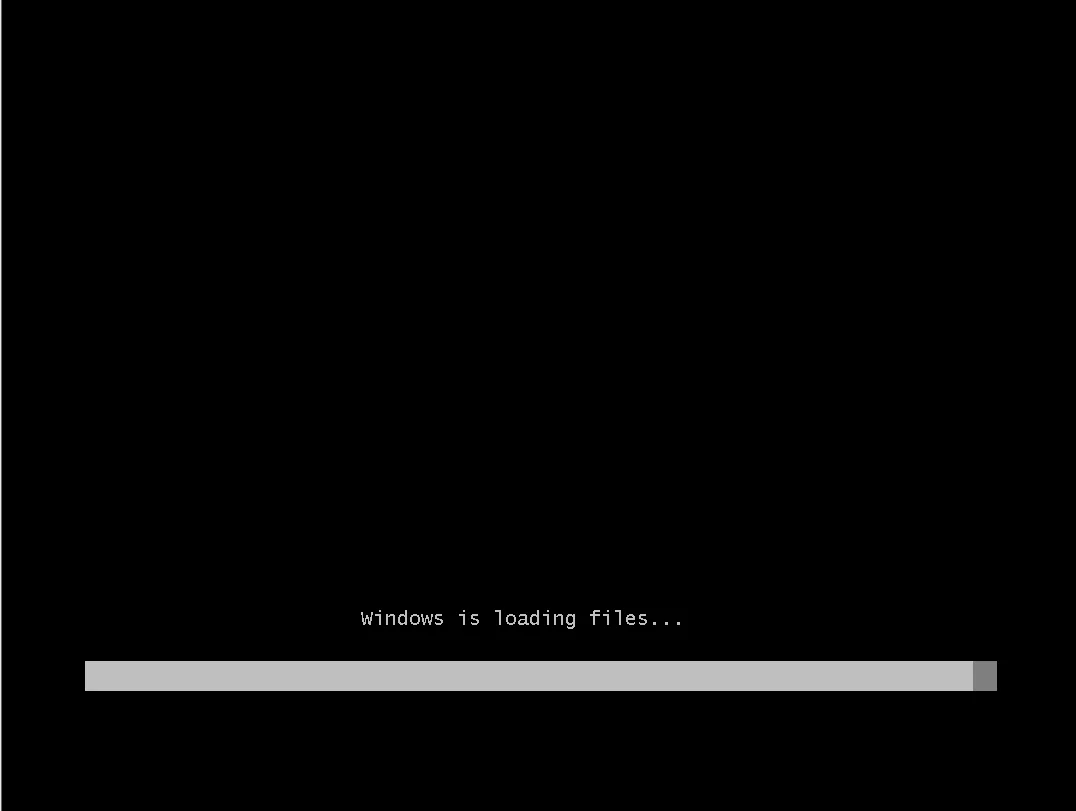
В първия прозорец системата ще ви предложи да изберете регионалните настройки и подредбата на клавиатурата.

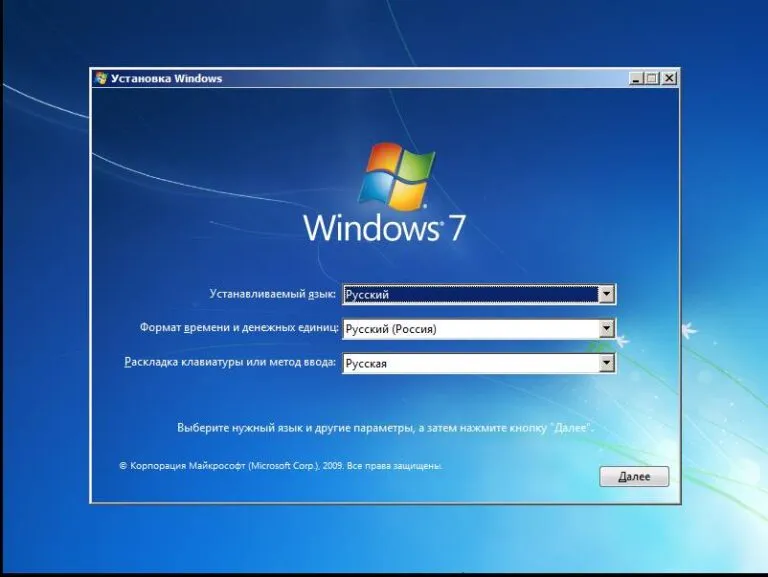
След това се запознайте с условията на лицензионното споразумение и се съгласете с тях.
След това ще трябва да изберете между два варианта: обновление или пълна преинсталация.
Buysoft препоръчва да извършите чиста инсталация, тъй като това ще позволи да се премахнат натрупаните грешки, неверните записи в регистъра и други подобни проблеми. Ако все пак решите да извършите инсталация чрез обновление, изберете съответната опция.
ВНИМАНИЕ! Ако на компютъра ви е инсталирана пиратска версия на Windows и сте закупили лиценз, чистата преинсталация е задължителна!
Ще разгледаме варианта с пълна преинсталация.

Следващият етап е работата с дяловете на твърдия диск. Ако вече имате инсталирана система Windows и сте готови за пълна преинсталация без запазване на параметри (препоръчителният вариант), форматирайте системния дял.
ВНИМАНИЕ! Форматирането на системния дял ще доведе до пълна загуба на данни на него! Това действие е необратимо! Бъдете внимателни и се уверете, че всички важни данни са запазени на отделен диск или компютър!
Ако дискът е празен, създайте дял на него с помощта на съответния бутон.
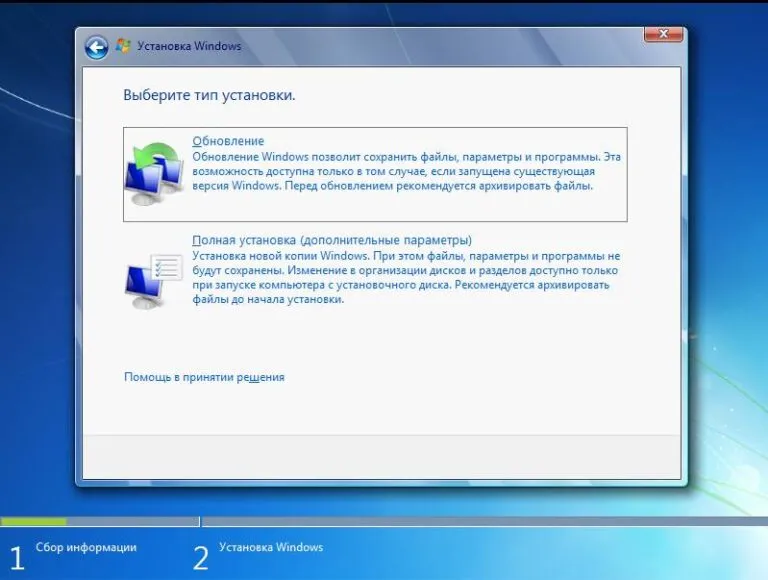
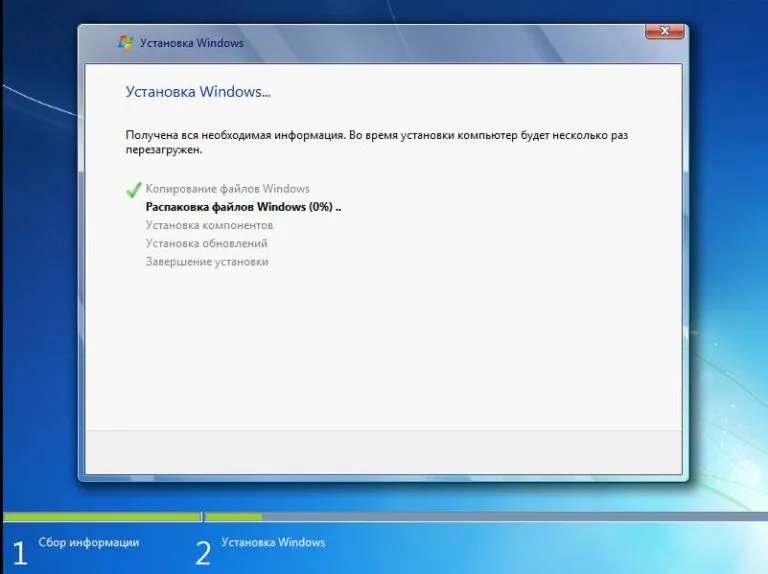
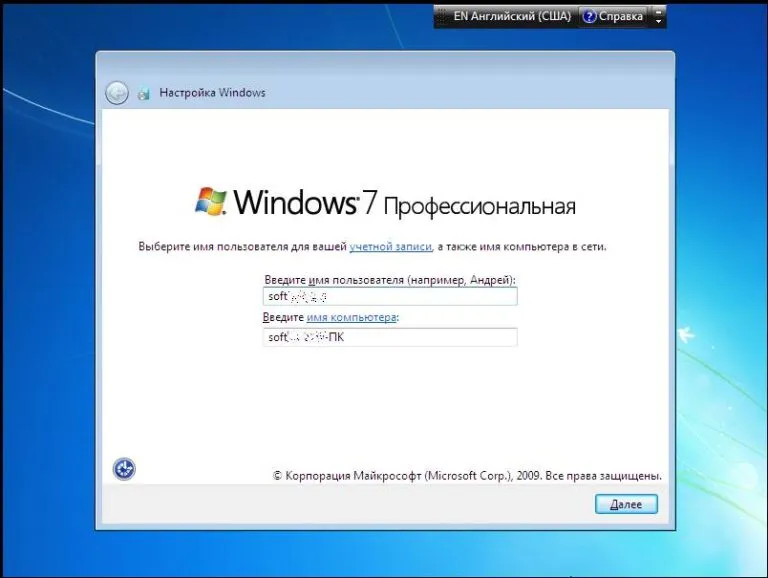
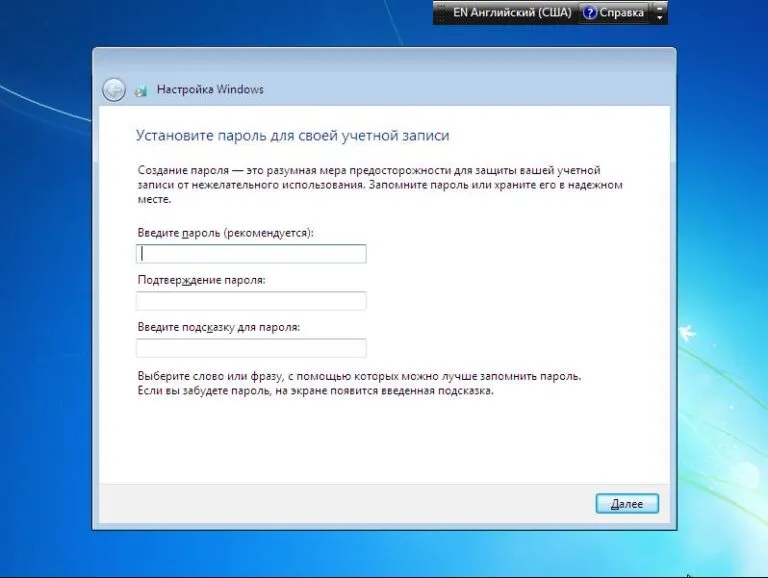

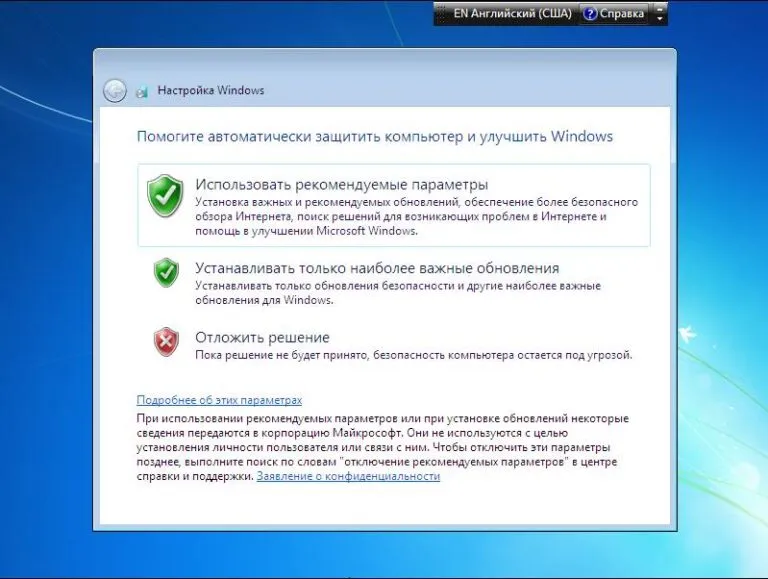
Следващият етап е настройката на дата и час.

След това системата ще ви предложи да изберете местоположението на компютъра. Изберете „Домашна мрежа“, ако използвате компютъра у дома.
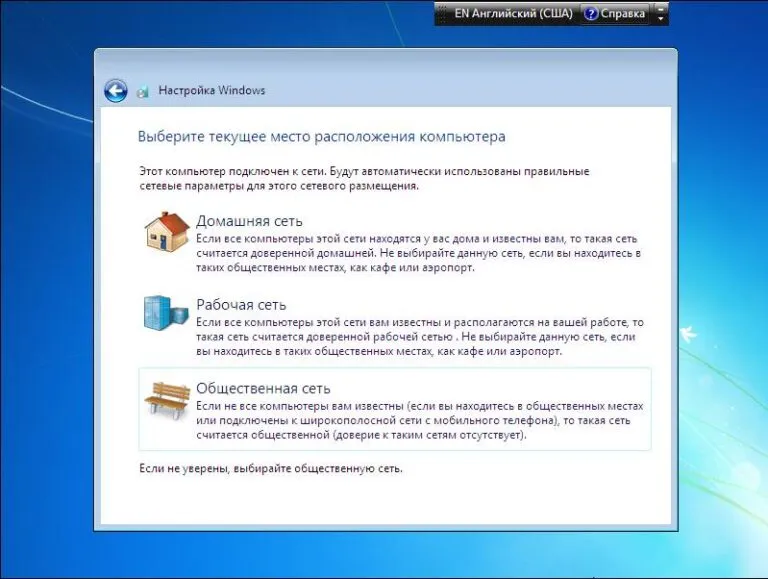

Поздравления! Току-що инсталирахте Windows 7. Приятно ползване! 😊
Ще ви уведомим, когато продуктът е наличен.
Моля, въведете данните си
Попълнете формуляра и нашият мениджър ще се свърже с вас.
Моля, въведете данните си